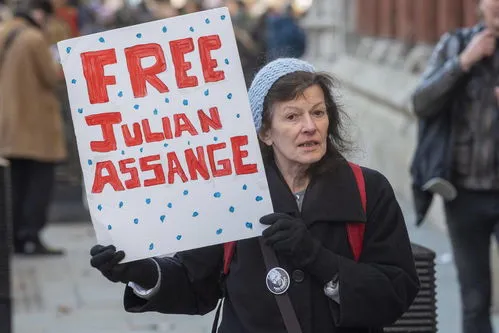拍摄50张精修12是什么意思,修图师的精修照片流程原来是这么回事
精修素材练习:
链接:/s/1c2d5EXq密码:qj8f
先上成品,今天我们就用这张照片详细讲解如何精修人像摄影。
作者:哲铭
人修电影的流程
1、经LR或ACR处理原始格式;
2、引进销售点
3、基础修饰、划痕处理(污渍修复刷工具、修复刷工具、修复工具、仿制图章工具);
4、形体调整(液化) :
5、肌肤质感处理: (双曲线、中性灰、低频剥皮) ) )。
6、五官修饰、发饰;
7、加强氛围感;
8、调色
9、锐化;
10、绘图。
拍摄环境
摄影参数
1
RAW格式通过LR或ACR进行调整
1、原片如下
2、选择在LR镜头校正过程中启用轮廓校正和色差删除。 这两个步骤是制作所有电影的必要选择,无论是风景电影还是人物。
如果需要恢复镜头的暗角,请将暗角拖动到最左边。 如果要使照片边缘变亮以消除暗角,请保留此选项。
3、LR-摄像机标定。 一般以RAW形式拍摄。 默认的校准模式是Adobe Standard。 我一般选择相机标准模式(镜头标准)。
4、基本对话框-调整白平衡
白平衡不仅影响整个照片的颜色准确性,还影响照片的曝光。 白平衡的自动k值,通过画面观察,感觉皮肤有点泛黄。 尝试将色温值向左移动,最终确定为。
5、调整基本对话框-色调
色调是颜色的整体趋势。 色调向左拖动时,照片整体上会呈现偏绿偏蓝的感觉; 向右拖动色调时,照片会整体感觉为红色。
看人脸照片时,我会适度在原有色调的基础上向右拖动一些数值,让人脸稍微红一点。 这张照片向右增加了数值,以便肤色稍微变红。
6、调整基本对话框-曝光
观察直方图,可以发现整体曝光偏左,暗部的细节稍有欠缺。 在这里增加曝光,使整体的画面明亮起来吧。
7 .调整基本对话框-对比度
对比度是最白色亮度单位和最黑色亮度单位的除法运算。 因此,白色越亮,黑色越暗,对比度越高。
为了表现细节,降低对比度。
7、调整基本对话框-高亮、阴影、白色、黑色
高光,黑电平是调整最亮和最暗的部分。 (局部的亮部或暗部)
白色的灰度和阴影是调节整体的暗部和亮部的。 (整体的亮部或暗部)
所以一般在调整的时候,会根据自己照片的现状,选择调整最暗最亮的部分,还是调亮整体的亮部分,或者调暗整体的暗部分。
这张照片,我把最亮的部分-30调暗了,增加了更多高亮部分的细节; 使阴影40变亮,增加暗部的细节,然后适度地使黑色灰度变亮,使暗部最亮20。
8、调整基本对话框-清晰度
锐度调整的主要作用是半色调对比度和影响边缘的对比度。 在实际照片修饰过程中,清晰度命令往往对锐化程度有很大的影响。
增加这里的锐度,提高整个人物的质感。
9、调整基本对话框-鲜艳、饱和度
鲜艳度和饱和度是用于调整LR全局颜色的两个命令。 虽然直接影响照片的颜色,但实际效果往往不同。
鲜艳:针对低饱和色进行调整;
饱和度:调整整体的饱和度。
在这里,增加鲜艳度,稍微提高低饱和色。
10、HSL /颜色/黑白-调整颜色
使用HSL工具调整照片的最简单方法是使用目标调整工具。 使用目标调整工具,可以直接指向屏幕上的某个区域,然后进行相应的调整。 HSL工具不仅可以帮助您修改照片的部分色调和颜色,而且在某些情况下还可以帮助您修改颜色。
因为照片只有人物、衣服和背景。 人物皮肤为品红色、红色、黄色; 衣服和背景有适度的蓝色。 因此在这里,我们将其他绿色、淡绿色、紫色调整为-100,彻底减少其他颜色的干扰,使颜色更纯净。
11、调整细节
数(锐化强度)、半径(锐化区域、半径越小图像质量损失越小)、细节(细节)相邻像素的亮度差、数值越小细节越好) )。
这里采用的是的夏普数,而不是普通的低夏普数。 但是,接下来使用蒙版控制锐化的范围。 按住ALT键并拖动蒙版,可以选择锐化区域。
噪声通常分为颜色噪声和亮度噪声。 其中,颜色噪声是对照片影响比较大的噪声类型。 色噪声表现为红、绿、蓝三色噪声,严重影响照片的颜色。
亮度杂色会影响照片的分辨率,导致照片的粒子效果。 但是,过度降低亮度噪声可能会使照片细节更加平坦,从而导致分辨率进一步降低。
减少噪波就是减少噪波,亮度和颜色值越向右拖动,噪波越小。 但是,同样细节会变少。 所以,减少噪声的真正目的是使细节和噪声处于平衡状态。
最大化细节,最小化噪声。
OK,所有LR的工作到此结束。 我们打算开始对PS进行精细处理。
2
销售点处理
1、在LR中单击鼠标右键以显示对话框,然后选择“在APP中编辑”>“在Adobe Photoshop CC中编辑”。 (在这里安装哪个版本的PS会显示哪个版本的)
2、进入PS接口
3、首先Ctrl J复制一个层,为了便于大家理解,将其重命名为“处理缺陷”。 在这个层,首先处理大伤口。
4、划痕处理一般使用四种工具:污渍修复画笔工具、修复画笔工具、修复工具和仿制图章工具。
用色斑修复刷工具处理头发丝比较好用。 让刷子的大小比头发大一点,穿过刷子,头发就会消失。
虽然也有处理不好的地方,但也可以将仿制印章和修补工具组合起来。 脸上有点大的伤口,所以我喜欢用修补工具。 您可以使用仿制图章工具移除左边框。 这个大家都会做,所以这里不用。 我们用别的方法。 首先,使用矩形选择工具选择左边框。
Ctrl T,然后向左拖动左侧行就可以了。
边缘过强不好,所以新做白色口罩,用黑色刷子适度复原吧。
5、新建黑白调整层作为皮肤观察层。
将红色拖动到-200,如果黄色在某些情况下也不明显,则向左拖动;如果屏幕太黑,则向右拖动。
后来,原本光滑的脸上出现了很多伤痕。 这有助于检查我们看不见的地方,而且也便于处理中性灰。
6、在处理缺陷层,继续使用修正工具处理看不见的大缺陷。
注意:请在缺陷层而不是黑白层上工作。 黑白层只是一个观察层。
7、中性灰修复皮肤
新的空图层
编辑-填充
按类型选择柔光
这个层改名为“中性灰”
选择减淡工具
曝光度%以下
红色部分使需要变薄的部分变亮。 蓝色的部分是需要变深的部分,也就是变暗。 这个工作也可以用双曲线来做。 一条曲线变亮,一条曲线变暗。 和那个一样。 用鼠标左键直接涂抹是淡化,按住ALT键并按鼠标左键是加深。
8、用CTRL SHIFT ALT E压印图层
9、复制图层,翻转CTRL I,模式选择线性光。 (低频剥皮) ) ) )。
滤镜-其他高对比度保留-7像素
滤镜-模糊-高斯模糊-7
点击ALT口罩添加黑色口罩,用白色刷子在脸上刷皮肤。 30%流量。 请注意不要打磨到轮廓的边缘。
10、擦亮眼睛
Ctrl J复制图层,然后选择“模式”-“滤色器”以添加黑色蒙版。 用白刷子刷眼睛的光和眼白。
我注意到眼神充满了血丝,其实这是第一步处理伤口的时候应该处理。 再压印一个图层,用仿制图章或污渍修复刷处理血统。
11、背景和整个皮肤还是有点明亮的感觉。 需要控制得很暗。 创建新的暗曲线。 然后翻转白色口罩。
控制黑暗
在通道中,闭上其他眼睛,分别观察红、绿、蓝通道,发现红通道的对比度最大。 因此,使用Ctrl鼠标左键单击红色通道中的人脸时,将显示红色高光。
此时,再次用鼠标左键单击RGB返回图层,用白色刷子%的流量涂抹在黑色口罩上高亮显示的皮肤上。 特别是右手,感觉比脸的亮度还高,适当地保持黑暗。 擦完皮肤后,Ctrl D会取消选区。 使背景变暗。 您可以使用「快速选取」工具在方框中选取背景,然后用白色笔刷擦拭。
要同时选择这两种背景,必须选择加号工具,然后使用减号工具删除多馀的选定部分。
最后,用大白画笔以小流量百分比,以图像外缘为中心进行涂抹。 Ctrl H隐藏了蚂蚁线,很容易观察。 按ALT键并单击蒙版,可以显示蒙版的涂抹范围。 白色的部分是我们涂过的部分,黑色的部分是没有涂的部分。 你会发现我们的右手被涂得最多。 也就是说,你会发现它被压得最暗。 还有背景和脸。 按ALT键并再次单击蒙版以返回正常视图。
把背景调暗的话,整体的气氛会变好。
12、增强衣服质感。
创建新曲线,高光部分向上,阴影部分向下变暗。 也就是说,画出s形曲线提高对比度。
这时,照片变成了这样。
别着急。 我们只需要用Ctrl I倒过来,用黑色口罩覆盖,用白色刷子刷衣服。
13、整体调色
创建新曲线,然后选择蓝色通道
将高光向下推一点,使照片的高光变成黄色。 抬起暗部,让照片的暗部变蓝。
15、锐化
Ctrl Shift Alt E图章的图层和锐化方法有多种。 USM、高对比度保存、智能锐化等,请大家自己选择。 这里介绍智能锐化方式和高对比度保留。
)1)滤镜-锐化-智能锐化
请注意,半径、要锐化,力量不会太强。 如果觉得不够的话,请多次锐化。
之后,可以添加黑色口罩,用白色刷子打磨眼睛的衣服等想要锐化的地方。
)2)对比度高,残留清晰
滤镜-其他-高对比度保持,半径
将Shift Ctrl U去掉颜色,去掉颜色。 这样锐化只会增强边缘的锐度,而不会改变颜色。
将高对比度保留图层模式更改为“叠加”。
之后,可以添加黑色口罩,用白色刷子打磨眼睛的衣服等想要锐化的地方。
16、从逻辑上说,这个时候,我们可以正常地发图。 但是,大家一定会说,人为什么没有液化呢? 然后突然发现嘴唇上还没有去掉小伤口和袖口的商标。 那么,这些东西都是第一步就应该消除瑕疵的,但竟然忘了。 为了解决这两个问题,再盖章一层。
点击过滤器-液化。 美女这张脸的形状很好。 把衣服适当液化处理吧。
然后,用仿制图章工具和修补工具清除袖口上的标签和嘴唇划痕。
十七、情节