如何在幻灯片中使用文本框输入文本?
在幻灯片中除了可以在占位符中输入文本以外,还有其他的输入方法吗?
1
解决方案
使用文本框输入文本。
2
操作方法
插入文本框
1、 单击功能区中的“插入”→“文本”→“文本框”按钮的下半部分,在弹出菜单中选择“水平文本框”或“垂直文本框”,如图3-34 所示。
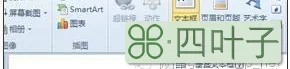
图3-34 从“插入”→“文本”→“文本框”中插入文本框
2、 单击功能区中的“插入”→“插图”→“形状”按钮,然后在列表中选择“基本形状”类别下的“文本框”或“垂直文本框”,如图3-35 所示。
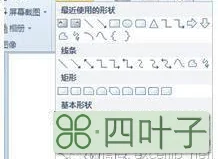
图3-35 在形状列表中选择文本框
无论使用哪种方法创建文本框,都需要在幻灯片中按住鼠标左键划过一个矩形范围,释放鼠标左键后将在幻灯片中插入文本框。就像在占位符中输入文字一样,文本框内也有一个插入点,插入点随输入的文字向右移动,如图3-36 所示。

图3-36 在文本框中输入文本
可以使用【Enter 】键对文本做换行处理,也可以使用【BackSpace 】或【Delete 】键删除文本。文本的编辑方法与在占位符中的相同。
3
知识扩展
文本框与占位符的区别
占位符和文本框有以下几点区别:
1、 占位符在初始状态下会显示提示文字,而文本框在初始状态下不会显示任何内容。
2、占位符中的内容具有预置的字体和段落格式,而文本框中的内容只具有普通格式。
3、占位符中可以包含任何可能的内容,例如文字、表格、图片、图表、SmartArt 图示等,而文本框中只能包含文字。
设置文本框大小随文本自动缩放
在文本框中输入文字时,可能会发现这样一个问题:当输入的文字较少时,在文本框内部会留下较大的空白区域,看上去不太美观;而当输入的文字较多时,文字会在文本框内部自动换行显示,当内容较长且只想让它在一行中显示时就会很麻烦,如图3-37 所示。

图3-37 文字过多而在文本框中换行显示
可以通过设置让文本框随其内部文字的多少而自动调整大小。方法如下:
步骤1 右击文本框,在弹出菜单中选择“设置形状格式”命令,打开“设置形状格式”对话框。
步骤2 在左侧选择“文本框”选项卡,然后在右侧选中“根据文字调整形状大小”单选按钮,同时取消选中“形状中的文字自动换行”复选框,如图3-38 所示。
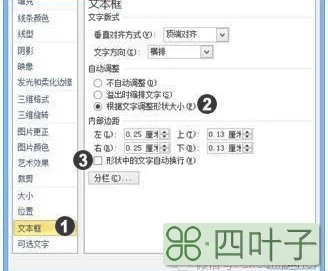
图3-38 设置文本框自动缩放功能
步骤3 单击“关闭”按钮,可以看到文本框的宽度自动随其内部的文字长度进行缩放,文字显示在一行上,如图3-39 所示。
图3-39 文本框随文字自动缩放的效果
版权所有 须经Excel技巧网/Office学吧允许
【 PPT 】: 如何快速找到并编辑之前未完成的演示文稿?

