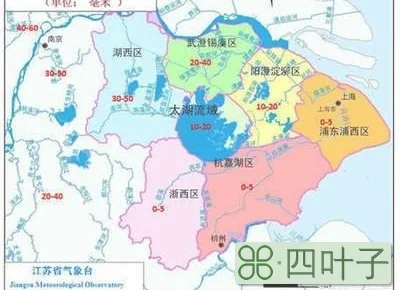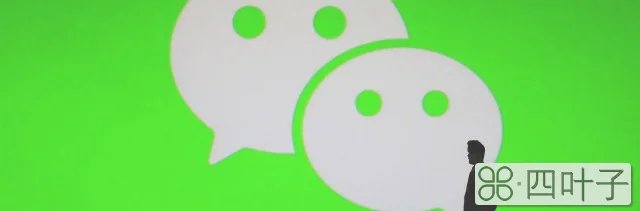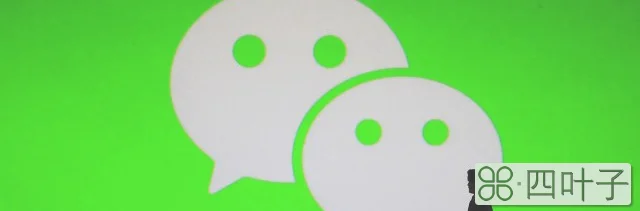AirDrop 或许是你的不二之选,但如果你使用的是 Windows 或 Android 设备呢?局域网共享或许是一个很好的选择。
开始搭建自己的局域网共享1. 在电脑上打开局域网共享
如果你用的是 Windows 设备,你需要先在 控制面板 > 网络和共享中心 > 高级共享设置 中开启「网络发现」及「启用文件和打印机共享」。
完成上一步后,你需要一个专门用于共享的文件夹,你可以选择创建一个新的文件夹或者使用现有的文件夹。在选择好共享文件夹后,在文件夹图标上单击鼠标右键并选择「属性」。随后在弹出的窗口内「共享」分页中点击「共享」,并按照需求添加用户并确认即可。
如果你使用的是 macOS 设备,你只需要在「系统偏好设置」中选择「共享」,并在「文件共享」中添加要共享的文件夹即可开启局域网共享。你也可以在 这里 看到 Apple 提供的教程。
2. 如何在手机上访问共享文件夹
在 iOS 端,你可以使用 FileExplorer 或 Documents 来访问局域网中共享的文件,这里以 FileExplorer 为例。
在 FileExplorer 中,要添加局域网中的设备非常简单。你只需要点击屏幕右上角的加号并选择对应的平台,即可自动搜索到局域网内对应的设备。点击并输入电脑的用户名及密码即可访问电脑上共享的文件夹。
而在 Android 设备上,你可以使用 ES 文件浏览器来访问你的局域网共享文件。
在 ES 文件浏览器上的操作也十分简单,只需划出左边栏并点击「网络」,随后点击「局域网」,便可以看到局域网内可发现的设备,通过登陆即可访问电脑上的共享文件夹了。
通过这样一劳永逸的设置,在你需要传输文件的时候,只需要将文件放入共享文件夹,便可以让局域网上的其他设备轻松获取。
需要注意的是,Windows 支持的是 SMB 协议,macOS 支持的是 AFP 和 SMB 协议。在选择手机版文件管理 App 时要看清是否支持这些协议。
3. 如何在电脑上访问共享文件夹
在 Windows 设备上,你只需要打开文件管理器,在左侧的导航窗格中选择「网络」,即可看到局域网中开启了共享的设备(如其他电脑或打印机等)。
而在 macOS 设备上,你只需要在 Finder 里打开「网络」或者使用快捷键 Command + Shift + K 即可看到局域网中开启了共享的设备。
局域网共享可以做些什么「我能不能用手机看电脑里存的视频」,相信不少人都曾有过这样的疑问。除了文件传输以外,局域网共享可以让你在任意设备上访问共享文件夹中的文件。有了局域网共享,你可以将照片、视频等媒体文件存在电脑里,并在移动设备上随意访问。
有些时候,我们需要给同事传输文件。哪怕是在同一间办公室,我们也得借助其他应用进行文件的上传和下载。而如果开启了局域网共享,我们只需要在自己的电脑上将文件放入共享文件夹,再让同事将其复制到自己电脑上即可。
局域网共享的使用体验使用局域网共享进行文件传输给我的第一感觉就是「快」。由于文件是在局域网内进行传输的,其传输速度相比起 Send Anywhere 这样需要上传/下载的应用必然是快了不少。
我在宿舍使用 20M 宽带进行传输测试,在 iPhone 上将一个 119M 大小的视频传输到电脑,只需要不到 20 秒的时间就完成了。我也尝试在 iPhone 上播放保存在电脑的视频,载入速度也非常快,快进快退也很流畅,几乎与播放本地视频差异不大。
相比起许多跨平台文件传输应用需要安装客户端或访问网页不同,局域网共享只需要进行一些简单的设置即可,除了移动设备需要一些应用程序以外,在电脑之间的共享是完全不需要安装任何额外的应用的。
但正如「局域网共享」这个名称,它极依赖局域网。也就是说,如果你想要传输文件,你必须保证所有设备都处于同一个网络环境下,否则你无法在网络中找到你的其他设备。如果你在设备上开启了全局代理,也会对此造成影响。
开启了局域网共享,也就意味着在局域网中的其他所有设备都可以发现你的设备,可能导致共享文件夹中的文件泄露,所以如果你想开启局域网共享,为了避免不必要的损失,最好给电脑设置一个密码,同时不要给予 Guest 账户以访问权限。
局域网共享有着一定的局限性,但其媲美有线传输的速度及不用安装额外应用的轻便也确实有着无可比拟的优势。如果你想要寻找一个方便快捷的跨平台文件传输方式,或者你想在手机上访问电脑的文件,不妨尝试一下局域网共享吧。