CAD绘制弹簧盖 cad如何绘制弹簧 cad2016弹簧怎么画
cad.com/" target="_blank">CAD绘制弹簧盖
CAD是一款非常常用的制图软件,可以画各种图形,包括二维平面图形和三维立体图,如果想用CAD画一个盘盖类零件—弹簧盖,该怎么绘制呢?下面小编就为大家说一下具体的绘制步骤。
1.打开CAD,输入快捷键【LA】在图层特性管理器新建图层,图层颜色为红色,线型为center,快捷键【XL】建立相互垂直的辅助线后把这两条线移动到新建的图层。圆【C】绘制两个半径为7.5和15的同心圆。
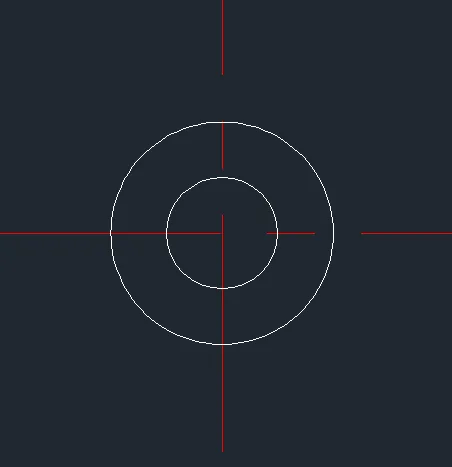
2.偏移【o】把水平的线往上下各偏移5和22.5,竖直的线左右各偏移5和22.5,把偏移后的八条直线置于0图层。

3.修剪【TR】和删除【E】结合对图形进行修剪。
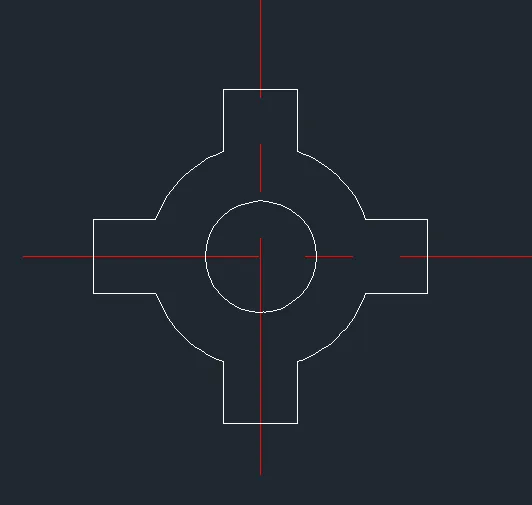
4.输入【F】后输入R。设置半径为5,对图形进行圆角处理,最终弹簧盖就绘制完成了。
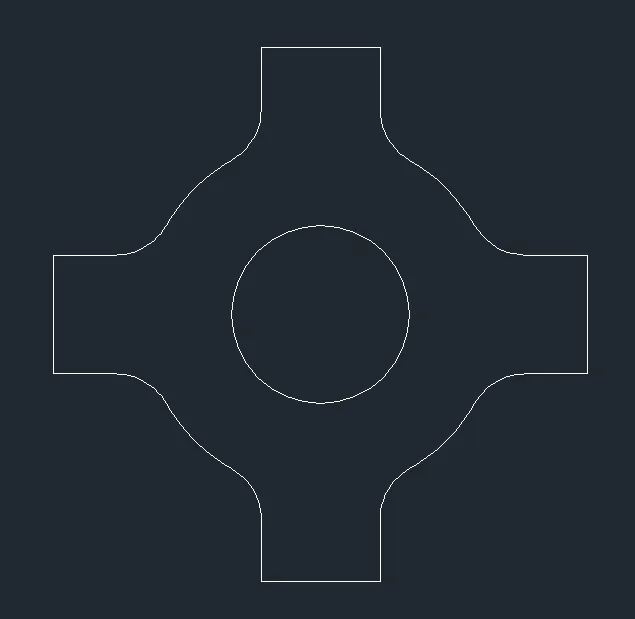
以上就是用CAD绘制弹簧盖的步骤,大家学会了吗?更多CAD资讯敬请关注中望CAD官网,小编将持续更新推送,带大家学习更多实用技巧。
相关推荐
-
CAD绘制垫铁轴测图 cad如何绘制轴测图 c
CAD绘制垫铁轴测图 cad如何绘制轴测图 cad2020怎么画轴测图,绘制,复制,图形,视图,输入,图层,平面,选择,cad.com/" target="blank">CAD绘制垫铁轴测图CAD是一款专业的工程图纸设计软件,它不仅能够绘制平面图、剖面图等图纸,而且还可以绘制三维视图。我们今天绘制的是机械零件—垫片轴测图,那大家想知道具体绘制方法吗?那下面跟着小编,小编带你一起来绘制吧1.打开CAD,做绘图前的准备工作,首先新建图层,设置该图层颜色和线型为红色...
2024-02-14 02:59:13 -
国内三所学校爆发疫情,本市三所学校聚集
国内三所学校爆发疫情,本市三所学校聚集性疫情皆为京外输入,疫情,学校,检测,感染者,风险,核酸,隔离,报告,打赢抗疫阻击战昨天下午,北京市第399届新冠肺炎疫情防控工作新闻发布会召开,通报本市最新疫情,回应市民关切。 昨天0时至15时,本市新增本土新冠肺炎病毒感染者15例,均为隔离观察者。 最近北京3所学校发生疫情的源头十分清楚,均为京外进口,是3条独立的传播链条。 北京化工大学昌平校园集中性疫情和中央民族大学附属中学集中性疫情平稳,正处于尾声,中国传媒大学集中性...
2024-02-14 01:16:35 -
输入姓名查询失信名单,查询对方是不是老
输入姓名查询失信名单,查询对方是不是老赖失信黑名单,执行,法院,查询,输入,主页,网络搜索,黑名单,靠谱,你好,大家好。 请每个人都来调查请任何人调查。 请关注我的主页和网络搜索。 请任何人调查后使用每个人都查利谈到了法院执行的个人咨询和企业咨询,关于审判被执行的班级,这次谈谈这个不靠谱的黑名单的咨询。也就是说,在日常生活中,我们怀疑此人可能被法院相应执行了。 或者,可能是在合伙人之前,对他做了相应的调查。 那么,只需输入他的姓名和身份证号码,就可以查询到曾执行过...
2024-02-13 15:33:41 -
什么是放量上涨和缩量上涨,什么是放量上
什么是放量上涨和缩量上涨,什么是放量上涨和缩量上涨图形,上涨,缩量,投资者,行情,股价,市场,股票,驱动,放量上涨和缩量上涨是金融领域中常用的术语,它们都可以用来帮助投资者进行投资决策。旨在通过对这两个术语的比较,来帮助投资者更好地理解放量上涨和缩量上涨。一、放量上涨1. 定义放量上涨指的是股票交易量异常增加,价格上涨的行情,这种行情是投资者投资决策的关键指标。2. 放量上涨的特点放量上涨的主要特点是,股票交易量大幅度增加,而股价也同时上涨,表明市场上有大量的买盘...
2024-02-12 18:14:35 -
母乳时怎样确定该换边了,宝妈们要的最全
母乳时怎样确定该换边了,宝妈们要的最全正确哺乳姿势步骤式教学来了,看完记得收藏,动作,方法,婴儿,牛奶,生物,新生儿,疼痛,宝宝,每晚19:59不管你在哪里,请打开手机。文|洛奇找到正确的方法,就能做更多的事! 希望能教哺乳中的妈妈们7种哺乳姿势,帮助妈妈和宝宝在哺乳这条路上更顺利地前进。 遇到困难或觉得哺乳不顺利时,寻求专业协助是正确的方法。 千万不要误解民间偏颇的人。正确含乳姿势产后母亲抱怨哺乳期间乳房和乳头疼痛,有时皮肤破裂甚至流血,这可能是因为婴儿没有正确...
2024-02-07 09:33:35 -
蘑菇酱的家常做法,香菇酱“好吃到没朋友
蘑菇酱的家常做法,香菇酱“好吃到没朋友”的做法步骤,步骤,好吧,混合,分层,选择,米饭,馒头,我加,酱汁本身很咸,不需要放盐。难度(配料(中级)时间(3060分主料老抽香菇300g猪肉400g油120ml )豆瓣酱4大勺、甜面酱3大勺、蒜泥适量香菇酱“好吃到没朋友”的做法步骤1 .姜末2 .肉片、3 .豆瓣酱聚集4 .香菇碎、5 .提前拌好三种酱料,6 .开始炒菜,努力放入姜炒、7 .放入肉粒翻炒,多炒肉。 炒的东西有点硬,有嚼劲。8 .这样就差不多了。 把旧香...
2024-02-03 16:46:58 -
集合竞价成交量怎么看图解,集合竞价10种
集合竞价成交量怎么看图解,集合竞价10种图形,竞价,集合,成交量,市场,投资者,趋势,状态,图表,集合竞价成交量是金融市场中的一个重要指标,可以代表市场的整体状况。旨在介绍如何看图解集合竞价成交量,包括对集合竞价成交量的基本解释、历史变化趋势和其他影响因素等。1. 基本解释 集合竞价成交量是指在股票交易所开放交易时,在一定时间内所有成交订单的总量。集合竞价成交量可以反映市场的总体状况,可以帮助投资者判断市场的走势。2. 历史变化趋势 集合竞价成交量的变化趋势可...
2024-02-01 18:54:33 -
摄影构图不是追求形式完美,这样拍好看!摄
摄影构图不是追求形式完美,这样拍好看!摄影构图系统了解(二)构图形式,曲线,三角形,构图,特征,用于,完美,对称,运动,什么是黄金分割?之所以被称为黄金分割,是因为这个比例被公认为最能引起美感的比例。 黄金分割是指将整体分为两部分,大部分与整体部分之比,等于小部分与大部分之比,其比约为0.618。 黄金分割具有严格的比例性、艺术性、和谐性,被认为是建筑与艺术中最理想的比例。 在摄影构图中也很好的构图符合黄金比例。1.三分法构图又称九宫格构图,一般实用,常用于风景和...
2024-01-29 13:28:28 -
拍摄合影照片时一般采用,年会大合影拍摄,7
拍摄合影照片时一般采用,年会大合影拍摄,7个步骤拍出好照片,年会,拍照,照片,选择,方案,多人,好照片,数据,以前,多人拍也没有好的拍摄方法,总是很遗憾,但现在,各行各业的人都在研究新技术、新方法。 多人一起拍也能拍出好照片了。 以下,小编分享了具体的方案,即使多人拍摄,也能通过7个步骤拍出好照片。1、在年会上进行大拍照,提前制定拍摄方案首先确认拍摄人数,调查拍摄场所,制作拍摄方案。2、年会大型摄影、摄影器材准备大卡车根据人数准备,根据场所不同,大卡车的形状和前排...
2024-01-29 10:21:29 -
地图形状怪异的一个国家,与中国相距甚远,英
地图形状怪异的一个国家,与中国相距甚远,英文名字却与中国很像,我国,国家,选手,地图,中国,金牌,原因,都会,北京奥运会,形状,观点评论,国家,智利,中国,金牌,同胞兄弟,世界上有数百个国家,各个国家的地图板块不尽相同,众所周知,中国的形状更像一只大公鸡,西方国家在谈论中国时都会使用“China”这个英语单词。今日我们要聊的这个国家与中国有一个相似之处,二者的英文名称相似。其距中国有两万公里左右,国家形状却十分奇特。说到这个国家不得不提一下北京奥运会使用的金牌,...
2024-01-29 03:03:51 -
win10开启管理员身份,win10专业版获取最
win10开启管理员身份,win10专业版获取最高管理员权限步骤,管理员,点击,帐户,管理员权限,检索,管理工具,身份,专业版,如果常用帐户无法解决问题,我将向您展示如何访问管理员帐户以获得windows10professional的最高管理员权限。1、在检索栏中检索"管理工具"点击管理工具,如下图所示。2、点击"计算机管理"如下图所示。3、依次展开“本地用户和组---用户”,在右侧窗口中找到" Administrator "双击,取消选中“帐户已禁用”,然后单...
2024-01-28 07:16:06 -
三个步骤挑出好草莓,三招挑出好草莓
三个步骤挑出好草莓,三招挑出好草莓,步骤,提示,添加,膨大,选择,状态,细毛,三招,本报讯现在是草莓集中上市的时期,应该如何选择种类繁多、价格各异的草莓呢? 一级厨师万良高提示,草莓可以从颜色、内部状态、重量等几个方面进行选择。首先,你可以通过草莓的颜色来判断它的新鲜度。 草莓茎叶青,有细毛,草莓本身表面光亮,完好无损腐烂,初步可判断此类草莓新鲜。 然后,你能闻到。 好的草莓闻起来很漂亮。 最后,看草莓的内部。 切草莓后,如果出现空洞,或者内部果肉是白色的,建议不...
2024-01-26 02:07:56 -
4步简易折纸花玫瑰花,收集了各种超精致又
4步简易折纸花玫瑰花,收集了各种超精致又好看的折纸玫瑰花、折纸花(带详细步骤),蜗牛,绿色,视频教程,步骤,制作,金盆,简单,撒播,你好,你好! 我是蜗牛妈妈,家里有一枚蜗牛萌宝,非常喜欢手工制作的DIY。 蜗牛艺术培训班定期推出亲子手制、立体手制、折纸视频教程、幼儿画报、创意美术。 只要美娘们关注一次,娃幼儿园的手工制作、各种各样的手工制作就不用再担心了。这次的折花教程中,用文字介绍了折纸的玫瑰花、折纸的锈花、折纸的水仙花。 我以前也发过折花视频教程,关注一下你...
2024-01-25 21:05:23 -
纸玫瑰花的折法,玫瑰花的详细折纸步骤,折
纸玫瑰花的折法,玫瑰花的详细折纸步骤,折纸玫瑰的过程图解,信物,纯洁,红色,折叠,九千,步骤,爱情,代表,玫瑰花也被称为“爱情之花”,长期以来象征着爱情与美丽。现代人都喜欢用玫瑰花去表达自己真挚纯洁的爱,并把它作为爱情的信物,是情人之间传情达意首选花卉。为了让喜欢折纸的伙伴能很好地折叠玫瑰,详细的纸玫瑰折纸插图~折纸,当然以红色纸为优先。玫瑰花代表我心中只有你。 九千九百九十九朵玫瑰代表我永远爱你。...
2024-01-25 18:37:23 -
玫瑰花折纸,玫瑰花的详细折纸步骤,折纸玫
玫瑰花折纸,玫瑰花的详细折纸步骤,折纸玫瑰的过程图解,红色,折叠,九千,信物,纯洁,步骤,爱情,喜欢,玫瑰花也被称为“爱情之花”,长期以来象征着爱情与美丽。现代人都喜欢用玫瑰花去表达自己真挚纯洁的爱,并把它作为爱情的信物,是情人之间传情达意首选花卉。为了让喜欢折纸的伙伴能很好地折叠玫瑰,详细的纸玫瑰折纸插图~折纸,当然以红色纸为优先。玫瑰花代表我心中只有你。 九千九百九十九朵玫瑰代表我永远爱你。...
2024-01-25 15:26:48 -
北京疾控提示登革热输入风险,“登革热”
北京疾控提示登革热输入风险,“登革热”向北方扩展 北京风险大增?,北京,风险,密度,北方,传染病,传播媒介,清除,输入,新京报快讯(记者戴轩)近年来,北京“花蚊”占有率显著上升,这是“登革热”的主要传播媒介。 我国南方省份相继发生登革热疫情,并呈现向北方扩大的趋势。释疑1:北京“登革热”风险会提升吗?蚊子在夏天密度会上升,不仅会给生活带来麻烦,还会传播登革热和乙脑等多种传染病。 近年来,全球蚊媒传染病发病呈上升趋势,我国南方省登革热疫情相继发生,并呈北方扩大趋势。...
2024-01-23 21:32:10

