CAD绘制创意传送门 cad中传送带怎么画
cad.com/" target="_blank">CAD绘制创意传送门的步骤
CAD是一款热门的制图软件,我们使用CAD来绘制各种图形,那在CAD当中,大家知道如何绘制一个创意传送门吗?下面跟着小编,小编带着大家一起看看吧!
1.首先我们将中望CAD打开,绘制三个大小不一、且圆心不同的圆,并用【样条曲线】命令绘制线段,得到图形如下。

2.将图形全部选中,利用【修剪】工具将多余线段删去,这个时候我们会发现有些线段不太圆滑,进行样条曲线的移动使得线段变圆滑,得到图形如下所示。
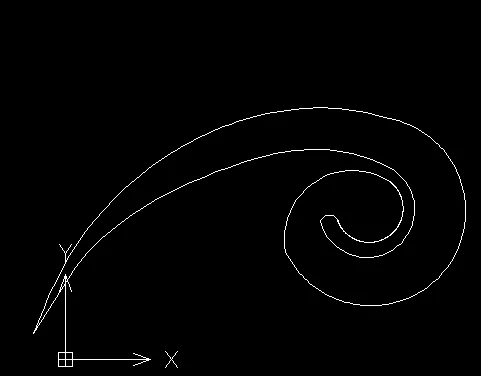
3.接着,我们找到右边工具栏里的【图案填充】工具,修改【图案】为SOLID,【颜色】为白色,点击【添加:拾取点】选中图形,点击【确定】。
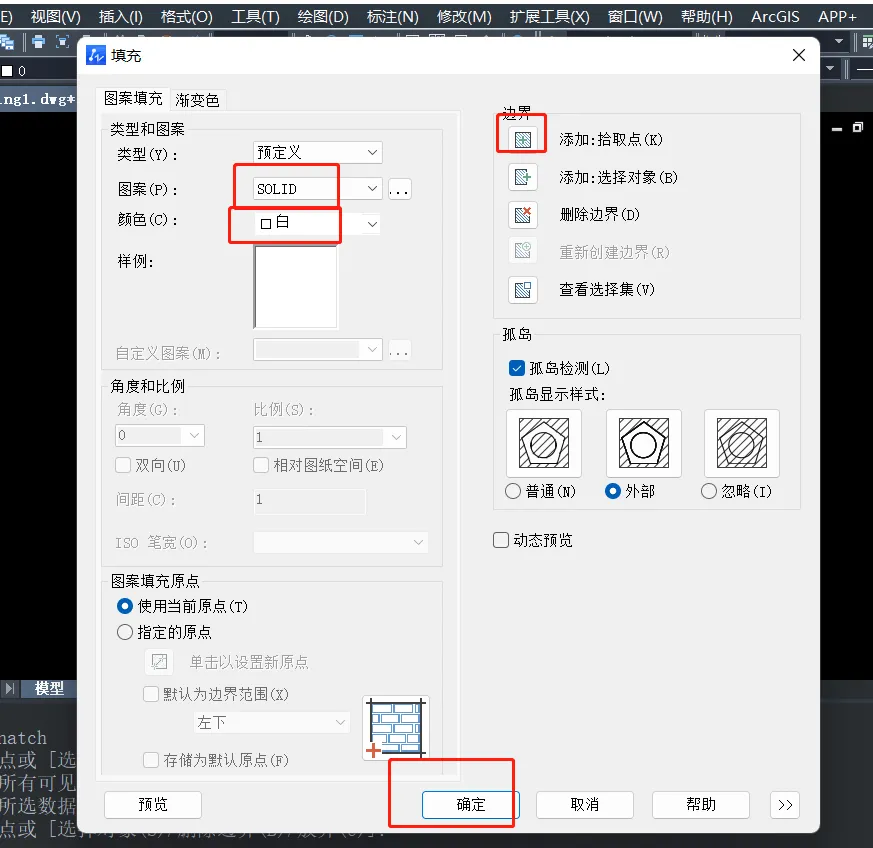
4.然后我们在命令行输入【AR】,【中心点】选择距离图形比较近的位置,修改【项目总数】为6,【填充角度】为300,【选择对象】为整个图形,点击确定,最终得到图形如下。

以上就是CAD绘制创意传送门的步骤了,大家都学会了吗?感谢大家的阅读与支持!
相关推荐
-
恶评超过200万!那英终选择回应《罗刹海市
恶评超过200万!那英终选择回应《罗刹海市》,抱怨道:怎么屏蔽,刀郎,网友,评论,社交,媒体,回应,谣言,那英,罗刹,理性,艺人,刀郎,社交,罗刹海市,那英,近日,刀郎发布了新歌《罗刹海市》,这一消息让他的歌迷们异常兴奋。然而,这首歌的歌词似乎带有一些内涵意味,引发了网友们的热议,甚至涉及早年与刀郎有关联的几位艺人,其中包括那英、汪峰、郭德纲等。网友们纷纷涌入那英的个人社交账号评论区,导致评论数量超过202万,而许多评论者并非那英的粉丝,而是因为刀郎事件而前来观...
2024-02-15 04:37:43 -
怎么修改wifi密码,无线网咋修改密码?
怎么修改wifi密码,无线网咋修改密码?,密码,步骤,修改,输入,地址,无线安全,设置,进入路由器,1、打开浏览器,在地址上输入192.168.1.1(具体参考路由器说明书的地址)进入路由器,默认登录账号和密码都是admin,修改过密码的请输入你修改之后的密码。2、进入路由器的服务器,选择无线设置,无线安全。3、在无线安全中PSK密码一栏输入你想修改的密码,最后下拉点击保存即可!也就成功修改路由器密码了。无线网咋修改密码?步骤/方式1移动无线网为例。先查看路由器的...
2024-02-15 03:33:13 -
CAD绘制槽轮 槽轮机构cad怎么画
CAD绘制槽轮 槽轮机构cad怎么画,绘制,图层,图形,修剪,快捷键,实用技巧,基点,制图软件,cad.com/" target="blank">CAD绘制槽轮CAD是一款专业的制图软件,它不仅能够绘制二维平面图,也可以绘制三维立体图。我们今天要讲的是的是CAD绘制机械设计中的盘盖零件—槽轮,下面我们就来看看绘制教程。1.打开快捷键【LA】在图层特性管理器新建图层,同时设置图层颜色和线型为红色,快捷键【XL】建立相互垂直的辅助线后把这两条线移动到新建的图层。偏...
2024-02-14 23:40:42 -
CAD建模轴盖 cad建模用什么笔记本 用cad
CAD建模轴盖 cad建模用什么笔记本 用cad绘制轴零件图视频,建模,绘制,图形,选择,输入,工具栏,视图,合并,cad.com/" target="blank">CAD建模轴盖CAD是一款功能强大的图形绘制软件,常用于建筑、机械等产品构造以及电子产品结构设计。它能绘制各种各样的图形,那么CAD怎样绘制三维机械零件-轴盖建模呢?下面我们就来看看详细的教程。1.打开CAD,默认选择视图工具栏的【俯视】,开启【正交模式】,绘制两条自定义长度的相互垂直的线,绘制三...
2024-02-14 22:07:25 -
CAD绘制弹簧盖 cad如何绘制弹簧 cad2016
CAD绘制弹簧盖 cad如何绘制弹簧 cad2016弹簧怎么画,绘制,图层,图形,输入,快捷键,步骤,修剪,二维,cad.com/" target="blank">CAD绘制弹簧盖CAD是一款非常常用的制图软件,可以画各种图形,包括二维平面图形和三维立体图,如果想用CAD画一个盘盖类零件—弹簧盖,该怎么绘制呢?下面小编就为大家说一下具体的绘制步骤。1.打开CAD,输入快捷键【LA】在图层特性管理器新建图层,图层颜色为红色,线型为center,快捷键【XL】建立相...
2024-02-14 16:44:55 -
刘宪华忍痛放弃蘑菇屋:心中充满愧疚与不舍
刘宪华忍痛放弃蘑菇屋:心中充满愧疚与不舍,但他有更好的选择!,henry,生活,观众,again,刘宪,演出,大华,节目,begin,音乐,八卦爆料,henry,林宪日,刘宪华,大华,begin,《向往的生活》第三季最后一期播出,蘑菇屋家人和观众念叨了整整一季的的刘宪华终于回归,还是一口“泥石流”般的中文发音,还是一样的“精力过剩”,过度兴奋的大华让蘑菇屋热闹非凡。谈到这次缺席向往的生活第三季录制,大华心中充满愧疚与不舍,但他确实在缺席《向往的生活》期间完成了许...
2024-02-14 13:58:01 -
从德云社退出的相声演员里,谁的选择更明智
从德云社退出的相声演员里,谁的选择更明智,谁最让人惋惜,最让人,郭德纲,徐德亮,王文林,相声,高晓攀,张云雷,离开,潘云侠,李菁,八卦爆料,曹云金在新剧《花开山乡》里表现出色翻红了,然后又带出来一个话题,他当初离开德云社算是明智的选择吗?如果不离开会不会更好。本文就聊聊那些从德云社离开的人,看看谁的选择更明智,谁的离开最让人惋惜。人数太多,大体上可以分为三类:一、2005年底以前离开的2005年底对于德云社来说是一个转折点,因为德云社在这个时候爆红了。在爆红前,...
2024-02-14 12:39:45 -
娱乐快线:林峯最终选择了她,这绝对是喜事
娱乐快线:林峯最终选择了她,这绝对是喜事,林峯,美莉,风暴,香港,反贪,搭档,黄百鸣,古天乐,选择了,夏嫣,八卦爆料,林峯,谭美莉,顺哥,古天乐,夏嫣,【娱乐快线】小编/顺哥春节了,是大家难得放下工作,好好歇息,放松心情的好假期,也是阖家团圆,爱人相聚的美好日子。据可靠消息透露,林峯与夏嫣双双对对在香港家里一起守岁过春节,林峯最终选择了她,顺哥觉得这绝对不是炒作,应是真爱了,郎才女貌,通过热映中的《反贪风暴》最终章,夏嫣饰演谭美莉,也修炼成了女神气质。顺哥从夏嫣...
2024-02-14 10:21:25 -
CAD绘制垫铁轴测图 cad如何绘制轴测图 c
CAD绘制垫铁轴测图 cad如何绘制轴测图 cad2020怎么画轴测图,绘制,复制,图形,视图,输入,图层,平面,选择,cad.com/" target="blank">CAD绘制垫铁轴测图CAD是一款专业的工程图纸设计软件,它不仅能够绘制平面图、剖面图等图纸,而且还可以绘制三维视图。我们今天绘制的是机械零件—垫片轴测图,那大家想知道具体绘制方法吗?那下面跟着小编,小编带你一起来绘制吧1.打开CAD,做绘图前的准备工作,首先新建图层,设置该图层颜色和线型为红色...
2024-02-14 02:59:13 -
考研学校怎么选,考研应该怎么选择学校
考研学校怎么选,考研应该怎么选择学校,学校,选择,目标,条件,适合,在线,注册,打印,考研择校:符合自身条件、自身专业、学校难度、城市难度。适合自己的条件,选择自己喜欢的学校、喜欢的城市,在自己的成绩范围内,明确判定自己的实力,报考自己喜欢的学校,一般报考的学校也要决定自己在哪里发展,选择自己喜欢的地方。必须适合自己的专业,适合自己学习的专业。 考研可以根据自己的专业选择学校,学理工科的就可以报。 计算机和软件工程等专业类型的学校。决定学校难度、报考的还是自己的实...
2024-02-13 23:19:55 -
《人生之路》大结局隐藏剧情:黄亚萍选择分
《人生之路》大结局隐藏剧情:黄亚萍选择分手,小勇成为最大赢家,成功,上海,剧情,赢家,黄亚萍,人生,朋友,机会,加林,刘小勇,观点评论,高加林,刘巧珍,小勇,黄亚萍,刘小勇,《人生之路》收官了。这部由陈晓、李沁领衔主演的年代大剧,上线 22 天拿下 12 个央视直播关注度日冠。一口气看到 37 集后,刘巧玲顺利摆脱了高三星的纠缠,并靠自身的努力成为了一家外资公司的部门主管。高明楼高双星父子俩人也终于得到了应有的惩戒,尝到了高加林曾经吃过的苦头。此外笔者还发现该剧...
2024-02-13 22:31:05 -
日本人希望中日友好吗,50年50人|吴海龙:中
日本人希望中日友好吗,50年50人|吴海龙:中日是搬不走的邻居,友好是最明智选择,日本,中国,活动,选择,媒体,武汉,机构,国内,02:52正在加载视频.50年50人吴海龙中日友好是最明智的选择(02:52 )。【编者按】1972年9月29日,中日签署 《中日联合声明》 ,实现了两国邦交正常化。五十载冷暖起伏,半世纪沧桑巨变。共同的记忆、特别的联结、持续的接力,过往的中日友好瞬间,观照着当下时代激流里的行与思。澎湃新闻联合中国公共外交协会,推出“50年50人”专题...
2024-02-13 22:05:42 -
《青藏高原》李娜,两次无心加入他人婚姻,最
《青藏高原》李娜,两次无心加入他人婚姻,最终选择出家当尼姑,李娜,声音,母亲,婚姻,作品,家庭,工作,无心,时候,河南省,八卦爆料,李娜,河南歌剧院,李纳,李李娜,牛志红,错综复杂的娱乐圈,每天都发生着让人意想不到的事情,每天也是不断的变换着热搜,在这个圈内无时无刻都上演着让人难以猜测的事情,那今天小编就和大家一起来探讨了解娱乐圈的你不知道的事吧!说起《青藏高原》《嫂子颂》,我们一定听说过这些流行歌曲。这种清脆的声音总是触动着亿万网民的心。歌手李娜在中国网民心中...
2024-02-13 21:22:12 -
2023公务员报考条件,2023年国家公务员招
2023公务员报考条件,2023年国家公务员招录报名中,如何根据自身条件选择符合的岗位,选择,筛选,条件,单位,服务,项目,二级,部门,2023年国家公务员招考将于10月开始。 对于想参加今年2023年国家公务员招考的人来说,平时不仅需要认真报考,报考时也很重要。 那是调职。 国家考试的申请如何选择单位? 这是很多考生在报名前必须考虑的事情。 你怎么选择职场? 金粉笔教育根据历年选拔条件整理。国家公务员报考择业最重要的是,要看国家考试职称表中的各种要求条件,有什么...
2024-02-13 17:58:19 -
在娱乐圈,易烊千玺永远都是我坚定的,义无反
在娱乐圈,易烊千玺永远都是我坚定的,义无反顾的选择,tfboys,内心,少年,时尚,外表,气质,舞蹈,视频,易烊,想法,八卦爆料,tfboys,咚巴拉,易烊千玺,老粉,千玺,虽然从三小只刚出道时,就知道他们。也对他印象最好,但是觉得是小孩儿,所以都不怎么关注,有人推荐看放开我北鼻,然后就去补了这档综艺,真的是越了解他就越喜欢他,后悔明明那么早就知道他的存在却到现在才粉上他,以后一定会一直一直支持他。真的觉得他全身都是闪光点,特别特别喜欢他的性格。有品有才华又有颜...
2024-02-13 16:19:54 -
全通透服装走秀,辣目洋子在纽约时装周走
全通透服装走秀,辣目洋子在纽约时装周走秀,沦为欧美“羞辱”亚裔的工具?,网络,羞辱,评价,上海,阳光,大腿,听说,中国,最近,辛目洋子出现在纽约时装周的舞台上,和超模们在舞台上进行着奇特的竞争。在辛目洋子的外表上,即使让她站在人群中,她可能也不会被人理睬,但同为模特、腰粗的辛目洋子之所以会登上时装周的舞台,是因为欧美羞辱了亚裔吗?辛目洋子,原名李嘉琦,1995年生于内蒙古,毕业于重庆大学新闻学院。 最初是拍摄网络短视频,凭借其果断的性格和充满喜悦的表演压倒了众多网...
2024-02-13 15:49:22

