u盘启动制作工具哪个好(制作启动u盘工具软件有哪些)
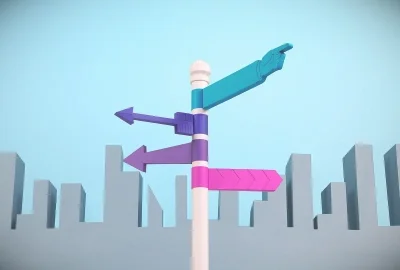
如今,许多笔记本电脑,包括一些台式电脑都不再配光驱了,或者光驱已损坏,在这种情况下,安装或修复Windows的唯一方法是使用光驱或使用Windows启动U盘。如果你没有启动U盘,可以使用Rufus软件创建一个。
因为它免费、体积小、绿色不用安装,而且是完全纯净的,在安装后的操作系统中不会添加任何广告或病毒,这是目前许多国内启动U盘制作工具做不到的。可以我,私信“rufus”获取。
准备要求:
1.一个Windows 10的ISO镜像文件2. Rufus软件3.一个至少8GB空间的U盘操作方法:
1.将准备好的U盘插到电脑上,U盘中的资料要提前备份好,下面的操作将会完全清除掉U盘中的全部内容。为确保该软件检测到你的U盘,请仔细检查你是否已将其正确插入计算机。
2.运行Rufus软件。
3.选择设备,在顶部的“设备”列表中选择要制作启动盘的U盘,一般程序会自动帮你选择了。
4.选择ISO文件,单击“选择”按钮,选中你事先下载好的Windows 10 ISO镜像文件。
5.在“镜像选项”列表中选择“标准windows10安装”选项。
6.在“分区类型”列表中选择分区。
A、如果你的计算机支持UEFI:
在“分区类型”中选择GPT,在“目标系统类型”上,选择UEFI(非CSM)。
在“文件系统”中,选择FAT32,在“簇大小”下,保留默认的16KB。
在“卷标”下,可以键入任何卷名,这是启动U盘的卷标。
注意:
UEFI仅支持64位Windows。
为了从UEFI U盘启动,必须在BIOS中进行以下设置:
将启动配置设置为:UEFI
暂时将安全启动设置为:禁用(直到Windows安装完成)
将“快速启动”临时设置为:禁用(直到Windows安装完成)
B、如果你的计算机不支持UEFI:
在“分区类型”中,选择MBR。
在“目标系统类型”中,选择BIOS(或UEFI-CSM)。
在“文件系统”中,选择:NTFS。
在“簇大小”下,保留:4096字节(默认值)。
在“卷标”下,可以输入任何卷名称。
注意:
非UEFI(旧版)同时支持32和64位Windows。
为了从非UEFI U盘启动,必须在BIOS中进行以下设置:
将启动配置设置为:Legacy(传统)。
禁用安全引导模式。
7.单击“开始”按钮。
8.弹出警告信息,仔细阅读,然后按“确定”按钮开始创建启动盘。
Rufus操作完成后,关闭Rufus软件,重新启动电脑,从U盘启动,然后就可以使用它对Windows 10进行故障排除或执行全新的操作系统安装。
其他帮助:
为了从U盘启动,必须从BIOS设置中将USB设置为第一个启动设备。
打开计算机电源,然后按“DEL”或“F1”或“F2”或“F10”进入BIOS(CMOS)设置实用程序。
注意:进入BIOS设置的方式取决于计算机制造商。如果你的计算机支持UEFI,请根据计算机制造商的说明按相应的按钮。(例如,在支持UEFI的Sony Vaio笔记本电脑中,你必须在笔记本电脑电源关闭时按笔记本电脑上的“ASSIST”键)。
在BIOS菜单中,找到“启动顺序”设置。
(此设置通常在“高级BIOS功能”菜单中找到)。
在“启动顺序”设置下,将USB磁盘(例如USB-HDD)设置为第一个启动设备。
保存并退出BIOS设置。
■>>创建在U盘上运行的win10,就用Rufus软件,一键完成
■>>用Rufus不但可以创建win10安装U盘,还可以下载win10 ISO文件
■>>想知道Win10电脑启动使用的是BIOS还是UEFI,这该如何分辨?
更多windows 10操作系统使用技巧,请→→#win10玩机技巧#
想了解更多精彩内容,快来 @微课传媒
专栏Windows 10完整使用指南作者:微课传媒9.9币122人已购查看1.头条号【微课传媒】专注软件分享,如果你喜欢玩软件,欢迎、评论、收藏、转发。
2.在学习中有什么问题,欢迎与我沟通交流,今日头条号搜索【微课传媒】,我在这里等你哟!

